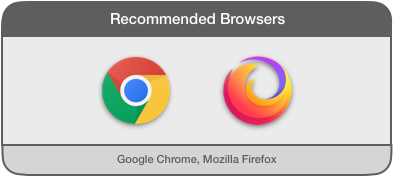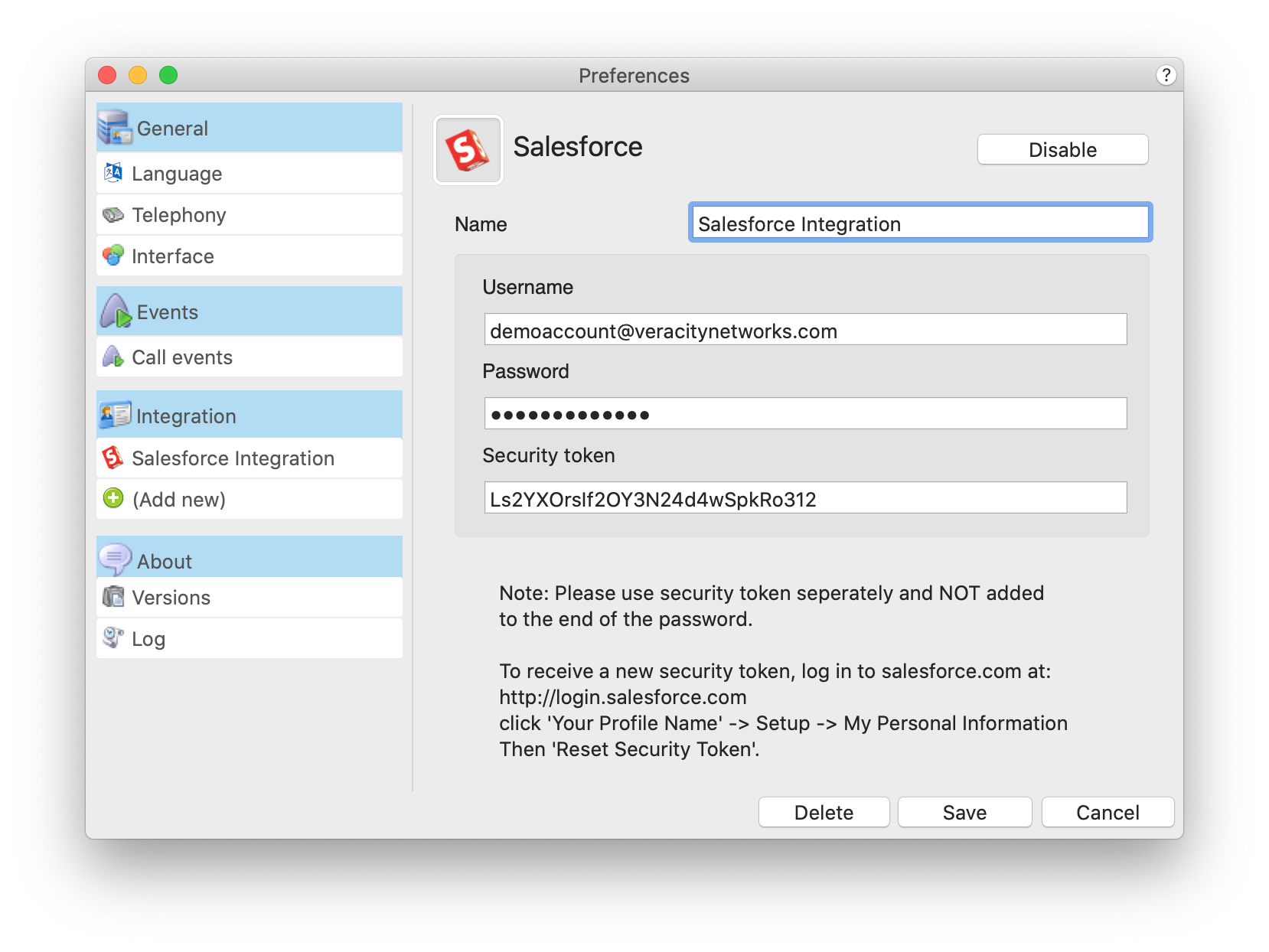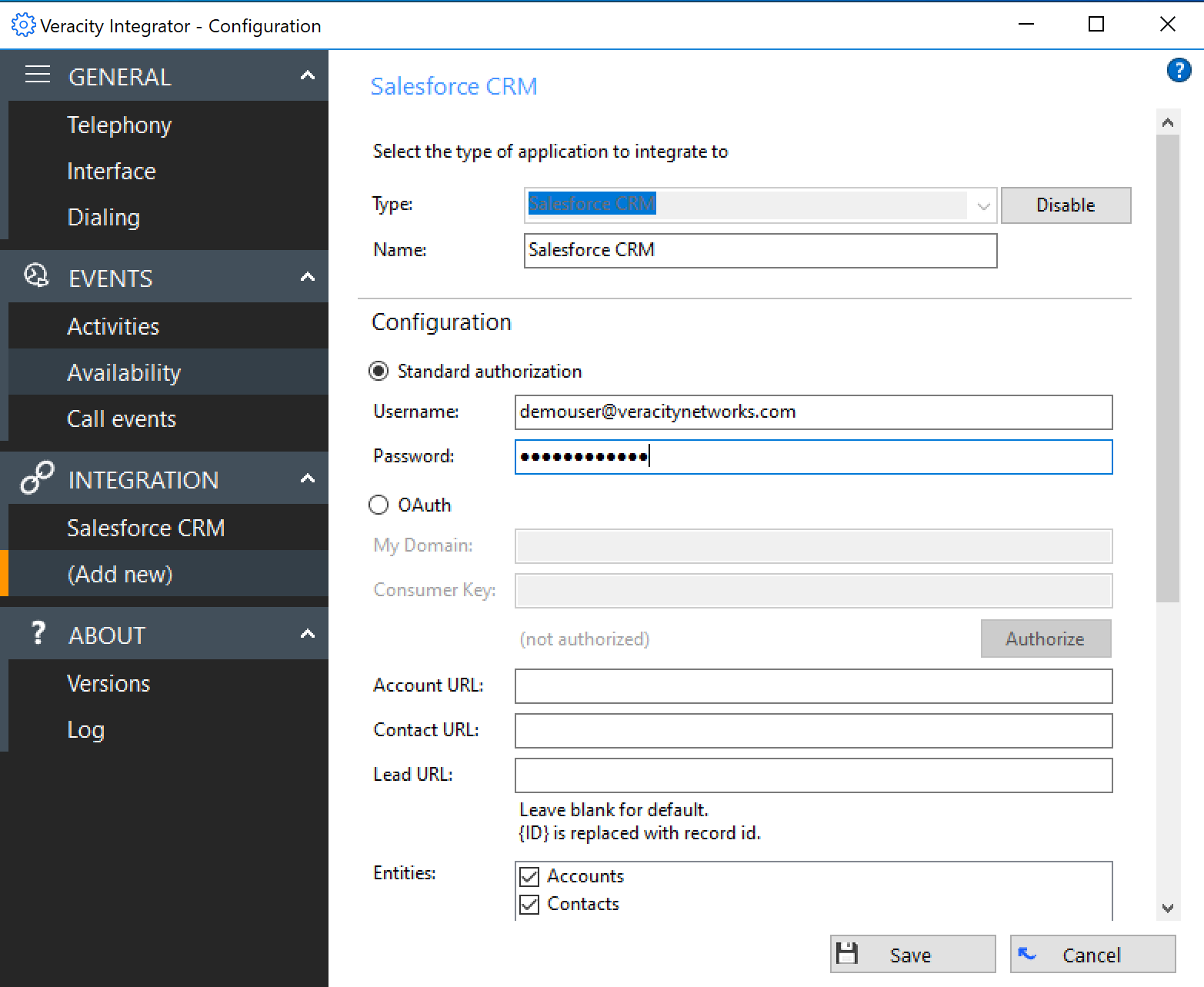FirstDigital Customer Knowledge-base
Integrator - CRM Integration
Installation
After downloading the application to your computer. Follow the installation steps for your operating system below. Please be aware, in order to use the software a paid license is required for the user.
macOS
After downloading the DMG, mount the disk by double clicking it or selecting it from your downloads stack (on your dock). Drag the Go Integrator icon into the applications folder to add it. Then launch integrator from the Applications folder. If you receive an error you may need to right-click the application and select Open.
After installation, Integrator should launch automatically. If not, launch it manually. Integrator will show up in the dock as a round bubble. Originally it will be gray, once you're set up and signed in, it will show colors based on your presence status. The Integrator status bubble will also be displayed in the menu bar at the top of your display.
Windows
Open the installation EXE file to begin installation. If prompted to allow the app to make changes to your device, click Yes.
On the Setup Welcome Screen, click Next to continue. Then read and accept the user license agreement. Wait for the installation to complete, then click Finish.
After installation, Integrator should launch automatically. If not, launch it manually. Integrator will show up in the system tray on your taskbar when it's running. Originally it will be gray, once you're set up and signed in, it will show colors based on your presence status. If you have multiple tray items, you will need to expand the tray using the carrot-shaped (^) icon.
Setting Up Veracity Go Integrator
After installing and launching the application, it's time to complete setup.
BroadWorks Integration Setup
Before using Integrator a you must have a Veracity user with the appropriate license. Please contact our support team if you need a user and/or license. On Windows, right-click the Integrator tray icon and select "Configuration." On macOS click the Integrator icon in the dock, then choose Go Integrator > Preferences from the menu bar.
You will need to enter the Veracity username (followed by "@voice.broadweave.net") and password. Then click save.
Salesforce Integration Setup
To use Salesforce, open the Preferences (macOS) or Configuration (PC) window on your computer and click "(Add new)" under Integrations. On Windows, right-click the Integrator tray icon and select "Configuration." On macOS click the Integrator icon in the dock, then choose Go Integrator > Preferences from the menu bar.
In the Username field, type the Salesforce username or email address. Type the password in the Password field. On Windows, type the security token right after the password (no spaces). On macOS type the security token in the Security token field. Click Save.
Security Token on Windows
The Windows version of Integrator does not have a Security Token field. This token is still required. When entering the password, add the security token to the end of it. For example. If your password is 123Pass and your security token is 456Token you would type 123Pass456Token into the password field.
Related content
For any questions, please contact Customer Support at (800) 213-1315 or (801) 379-3000.